Hiding Content in Canvas
Target Audience: Teachers (Canvas)
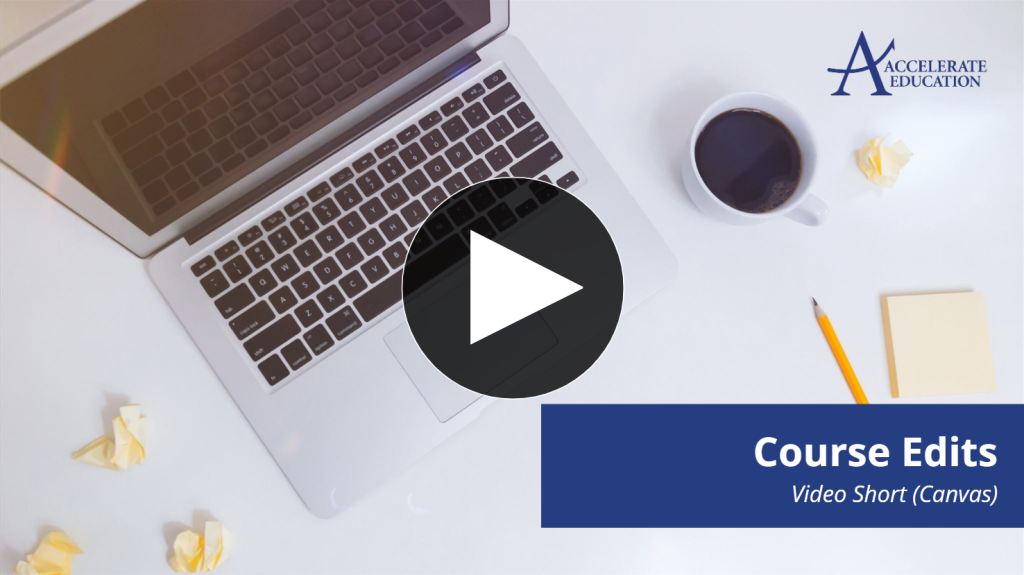
Within each Canvas course, teachers can add, hide, or reorder the course content, and edit assessments to better match content to their district’s curriculum or meet the needs of their specific students.
Hiding Content on Canvas
Important: DO NOT use the Delete button in your courses. Use the Unpublish feature to hide content you don’t want your students to see.
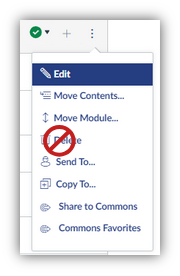
Select the green circle next to the content item you want to hide from students. The green checked circle becomes a gray slashed circle meaning that it is now unpublished from student view.
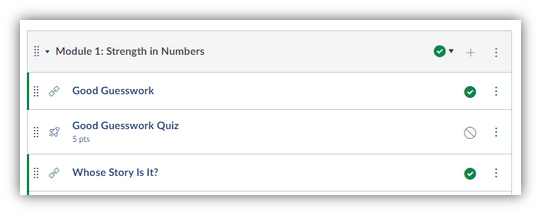
Note: To avoid any unexpected changes with progress, grades, or calendar changes, only hide content that will remain hidden for the duration of the course.
