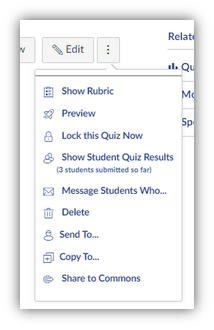Editing Assessments in Canvas
Target Audience: Teachers (Canvas)
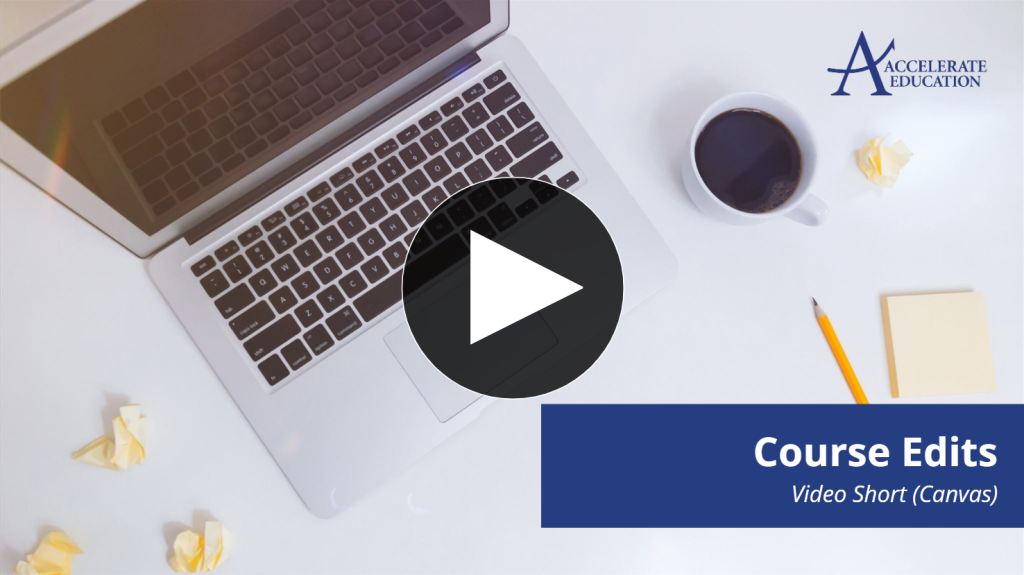
Within each Canvas course, teachers can add, hide, or reorder the course content, and edit assessments to better match content to their district’s curriculum or meet the needs of their specific students.
Editing Assessments on Canvas
Sometimes edits to existing assessments are needed to meet the needs of a district’s curriculum or the needs of the students in a course. To edit an existing assessment,
- Select the title of the assessment to be edited.
- Select Edit.
- Add or edit instructions from the Details tab, and adjust other settings here as needed.
- Select the Questions tab to open, preview, and edit the existing questions.
- Hover over a question and select the pencil icon to edit that question. Teachers can edit the type of question, the wording, the point value, and add or delete answer choices.
- Hover over a question and select the trash can icon to delete a question.
- Select Update Question when all changes for this question are made.
- Select the + New Question at the bottom of the question list to create a new question.
- Select Save when all edits are complete.
Note: Additional assessment options are available from the ellipsis menu. Here, teachers can preview, lock the quiz, message students, and more from this area as shown in the image below. Remember, unpublishing an item is always recommended over deleting it.