Using Bundle Codes for Efficient Editing (Canvas LMS)
Target Audience: Teachers and Administrators (Canvas)
There are a variety of ways teachers and administrators can edit Accelerate Education courses. This article discusses how to use our bundle codes to make bundle edits within a course on Canvas.
What is a bundle code?
In our Accelerate Education curriculum, learning object pages are tagged with a code that reflects the type of activity represented on the individual page. When the learning object is displayed in the Learning Management System (LMS), a bundle code configured in the LMS determines which pages from the learning object are displayed to students.
Editing bundle codes can be an efficient way to remove certain activity types from a course or from an individual activity. Bundle code edits are made directly in the LMS and do not require Content Management System (CMS) access.
The chart below shows which code is assigned to each activity type in the Accelerate Education curriculum. It is important to note that not all codes will appear in every course.
| Accelerate Education Bundle Codes |
| a = authentic assessments |
| d = discussions |
| f = content pages |
| j = journals |
| h = honors content/assignments |
| c = credit recovery content page |
| x = mixed content page |
| e = 3rd party videos |
Where are Bundle Codes located and how are they changed?
Bundle Codes can be changed at the course level in Canvas.
- In Canvas, the course level codes are found in Settings. To get to settings, select the desired course from the Dashboard.
- Select Settings from the course menu on the right of the screen.
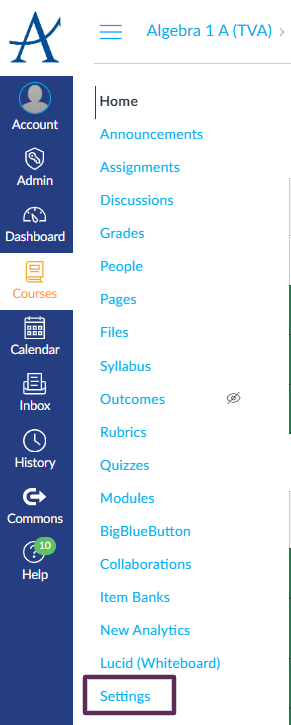
- In the Settings space, first select the Apps tab, then View App Configurations as shown here:
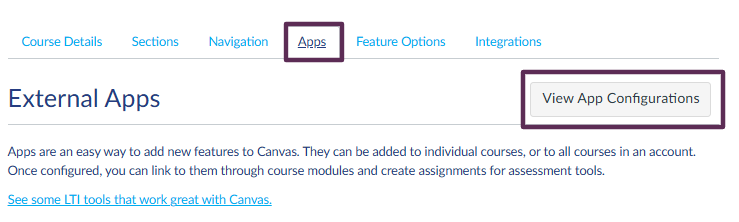
- In View App Configurations, select the gear associated with Accelerate and then select Edit from the menu that appears:
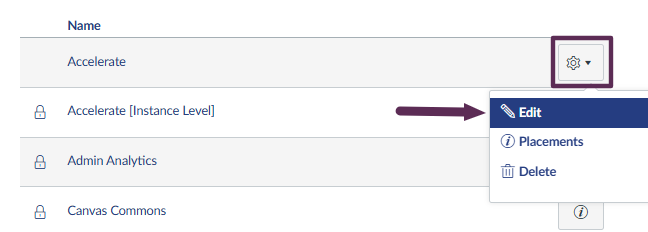
- You will now see the Edit App menu. In the Custom Fields space, you will see the bundle information.
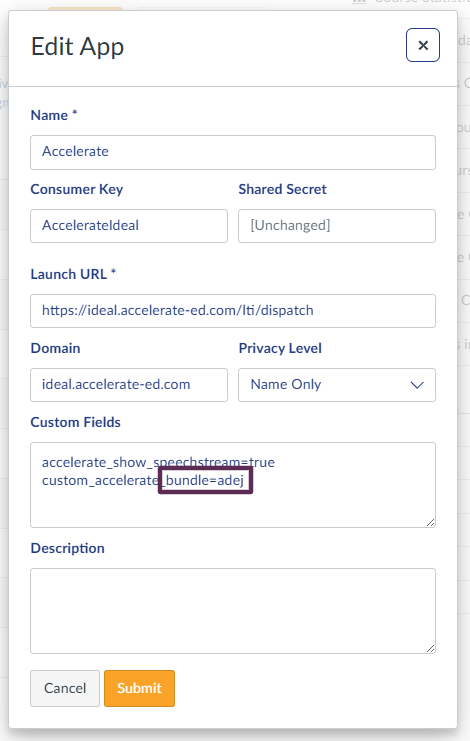
- The codes in the example above are adej.
- This means that this course will include authentic assessments (a), discussions (d), 3rd party videos (e), and journals (j). If your program wanted to remove ALL discussions from this course, you could simply delete the d from the bundle. Once saved, this removes all discussions. If you want to put those discussions back in the course, just go back into the course settings and add the d back into the bundle.
