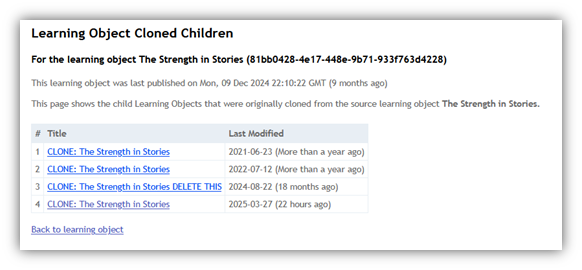Cloning a Learning Object in the CMS (Canvas Users)
Target Audience: Administrators, Curriculum Specialist, Others with CMS Training (Canvas)
After completing Content Management System (CMS) training, programs may still have questions as they begin the editing process. One of the first steps in CMS editing is cloning the learning object. Programs do not edit Accelerate Education content directly. Instead, they create a clone of the original content, make edits to the cloned version, and then replace the original item with the updated clone so it is visible to students.
This article provides step-by-step instructions for cloning a learning object in Canvas.
Cloning a Learning Object in Canvas
Before you can clone the learning object, it is important to have the exact lesson that you wish to edit in the CMS. To do this, you will start in your Canvas course.
- Select the desired course from the Dashboard. Then select the ellipsis for the desired lesson in the modules list.
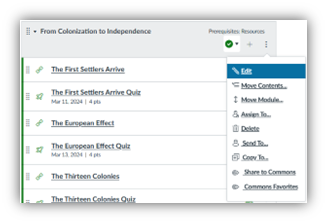
2. Copy the complete URL, and then select Cancel.
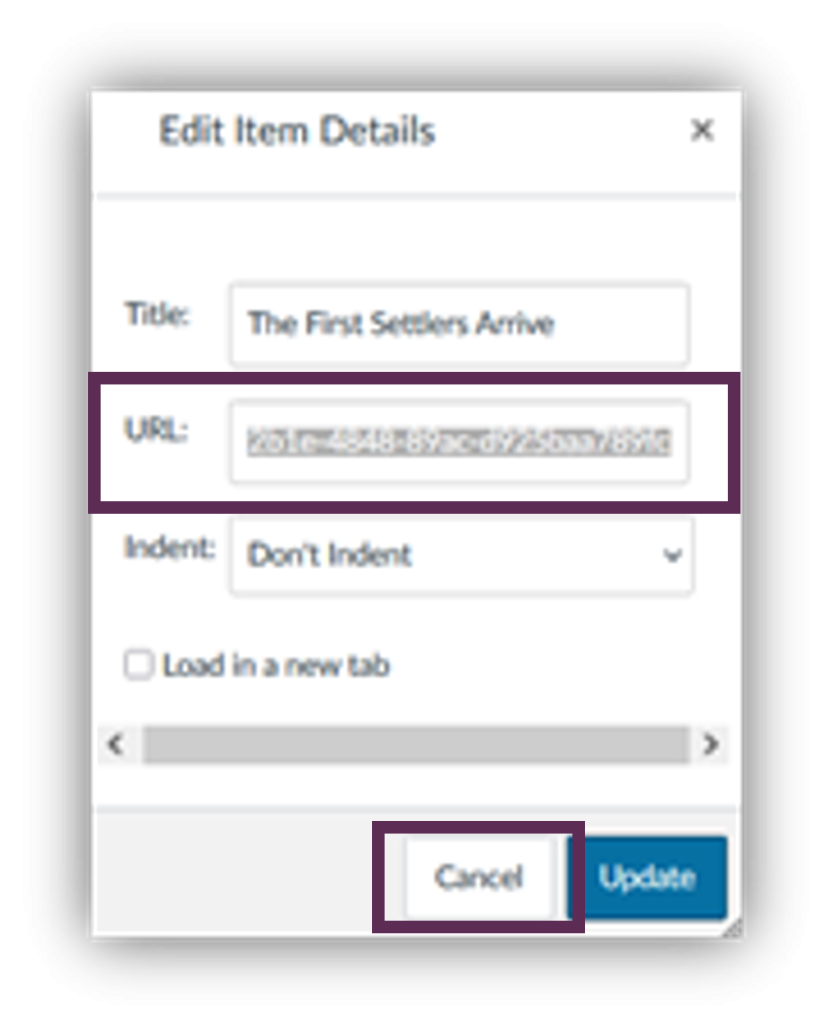
3. Locate the Module title banner. Select the + icon.
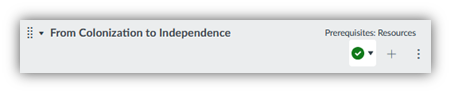
- Select External Tool from the Add Item dropdown menu.
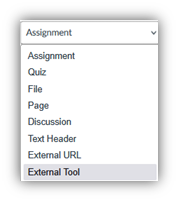
- Complete the following on the External Tool Add Item window:
- Paste the copied URL into the URL field.
- Enter the lesson title in the Page Name field but make it slightly different than the original. For example, adding an asterisk at the end.
- Select Add Item.
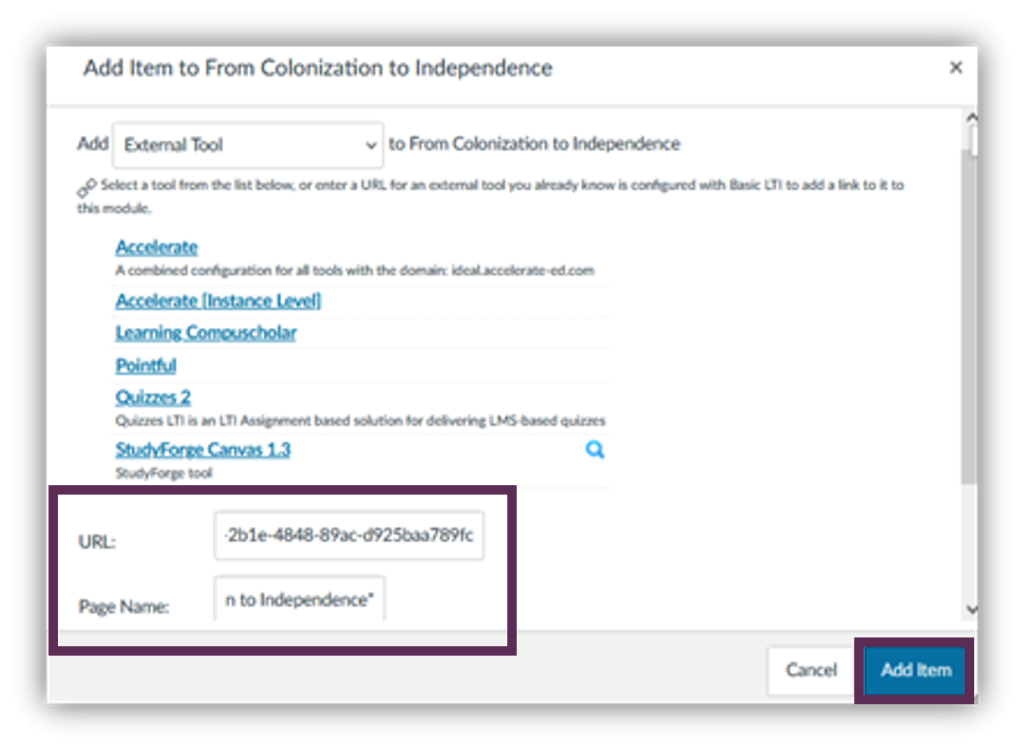
- Locate the duplicated lesson at the bottom of the module where it was added and move it to the correct location in the course where the original is located.
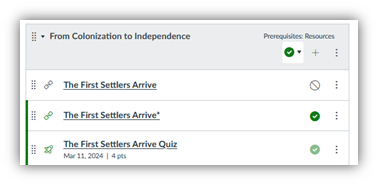
- Unpublish the original lesson by selecting the green check and publish the new lesson by selecting the
symbol as shown above.
Note: Duplicating and hiding the original lesson gives schools a backup if mistakes are made with editing in the CMS. If this happens, the editor can always delete the edited lesson and publish the original. This saves schools the pain of having to import a new copy of the course and starting over with all edits.
- To find the exact lesson in the CMS, the editor will need to locate the guid ID of the lesson. Again, select the ellipsis next to the desired lesson and select Edit as done in Step 1.
- In the URL field, scroll right and copy the information that follows “guid=”. Leave this screen open for later use in the process.
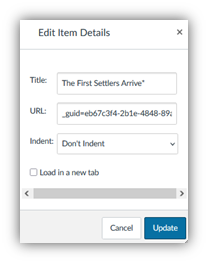
Note: The entire guid ID for this lesson is: eb67c3f4-2b1e-4848-89ac-d925baa789fc
- Next, login to the CMS using your unique username and password at https://cms.accelerate-ed.com
Note: This requires a separate login page, username, and password. If you have not been trained on CMS edits, you will need to reach out to your Client Service Manager to get this training before you are able to complete the next part of the cloning process.
- Paste the guid ID that you copied from Canvas into the Partial title or keyword area and select Search. While there are other fields, they are not needed as this guid ID will populate the exact lesson desired.
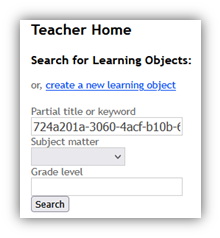
- Select the Title of the lesson in the search results. Again, only one lesson should appear here as the guid ID is specific to the lesson you’ve chosen.
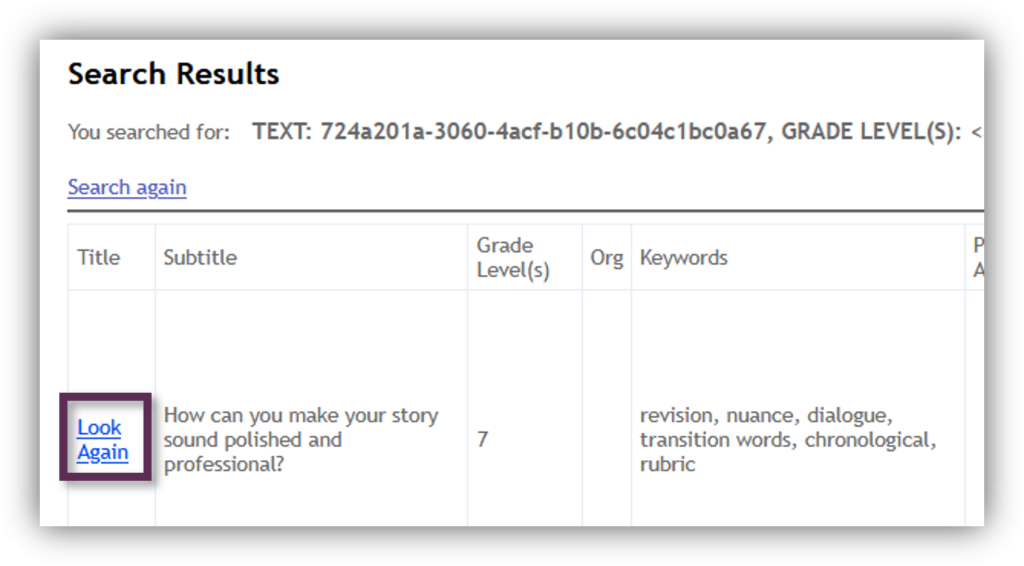
- To verify it is the correct lesson, select Preview Learning Object. This is not required.
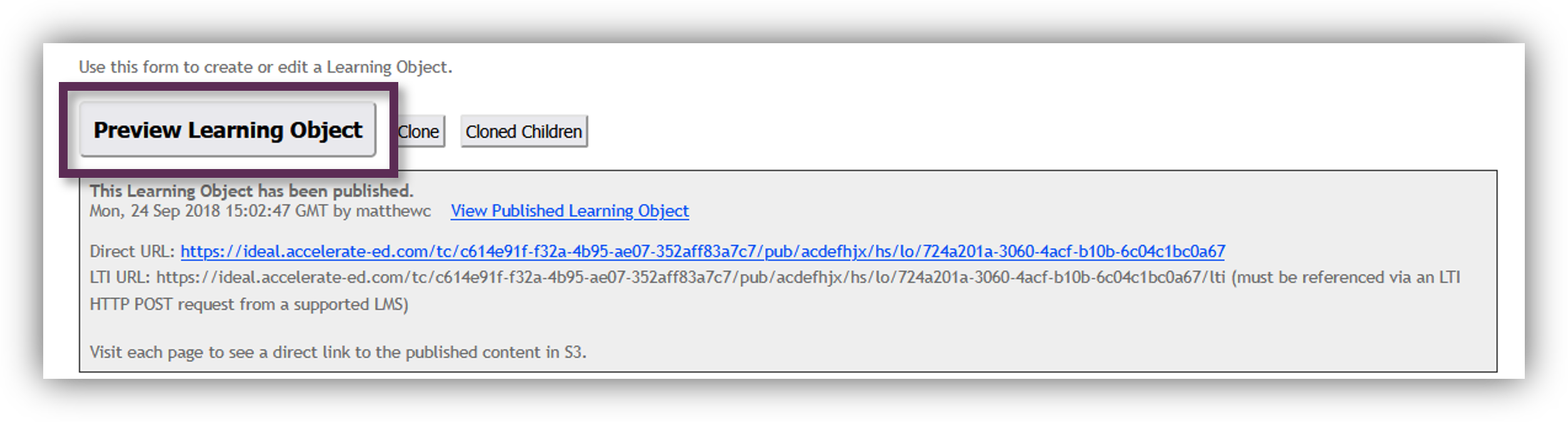
- The next screen will ask you to choose the preview template. The template chosen should be the template for the grade level of the course being edited. Close the window once you have verified that you’re in the correct lesson.
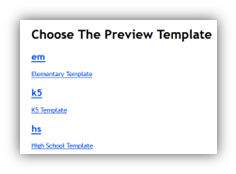
- Next to the Preview Learning Object button is the button used to Clone the lesson. Select Clone to start the cloning process.
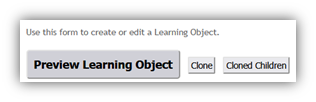
Note: Cloning the lesson is required to make CMS edits as we would not want the Accelerate Education curriculum changed for all users. CMS edits are local.
- Select OK when the warning below appears.
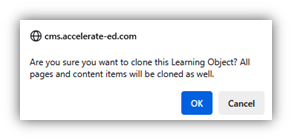
- Wait while the learning object is being cloned.
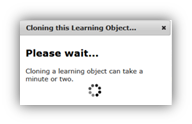
- Select OK again when you see the successful clone message.
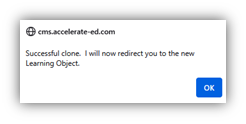

Notice there are now more buttons available. You have successfully cloned your lesson and you’re ready to start editing in the CMS!
Note: The Cloned Children button tracks the various clones users at your program have cloned this one specific lesson. This may be useful for planning or reviewing which edits have been made. Selecting one of the clones will take you to the clone where you can view or change the previous edits.