Basic CMS Edits
Target Audience: Teachers and Administrators with CMS Training
For programs with editing needs that go beyond what can be accomplished in the Learning Management System (LMS), specialized training is available for the Content Management System (CMS). Access to CMS editing should be restricted to a select group of qualified individuals, such as curriculum specialists or other designated instructional leaders. These individuals should have a direct role in making content decisions and be responsible for managing edits at the course level.
Please note: This article is not a step-by-step guide for accessing or editing within the CMS. It is intended to be used only after completing the appropriate training and receiving the credentials provided during that process.
Locate the GUID
Locate the GUID in Buzz:
Select the editor for the lesson to edit. Under the Activity tab will be the GUID code needed to search in the CMS. Select the guid field and copy the guid in the Value field. Leave this open window to replace with the new GUID at the end of the process.
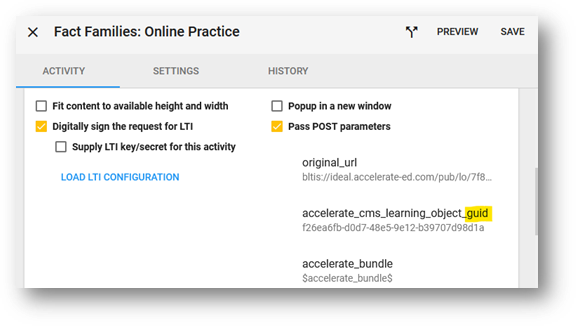
Locate the GUID in Canvas:
Select Edit from the ellipsis menu for the desired lesson. The GUID will be in the URL field. Be sure to copy all the characters that follow the “guid=” text. They won’t all show in the box, so be sure to scroll all the way to the right to copy all needed characters. Leave this open window to replace with the new GUID at the end of the process.
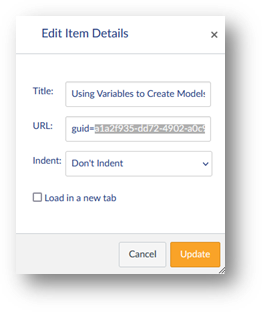
Locate the GUID in Schoology:
Select edit from the gear icon for the desired lesson. The GUID will populate in the Custom Parameters field. Copy all the characters that follow the “guid=” text. Leave this open window to replace with the new GUID at the end of the process.
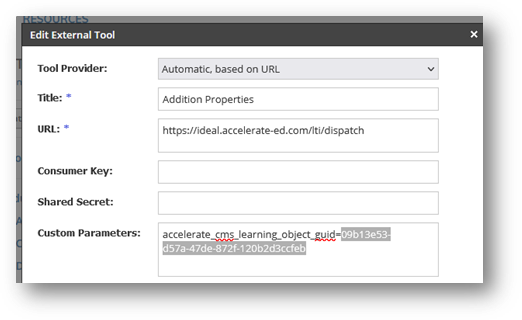
Reorder Lesson Pages in the CMS
Scroll to the Learning Object Pages near the bottom of the cloned lesson. Click the Page bar (example below, Page 3 of 8) of the page to move, drag it to the new location, and drop there. Select Save Current Page Order when finished.
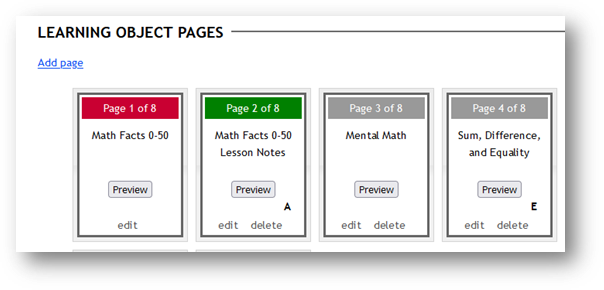
Remove a Lesson Page in the CMS
Scroll to the Learning Object Pages near the bottom of the cloned lesson. Locate the page to delete and select delete from it in the bottom right.
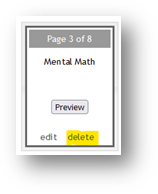
Edit the Text on a Lesson Page in the CMS
Select the page to be edited from the Learning Object Pages near the bottom of the cloned lesson. Select edit from it in the bottom left. Scroll to the Page Content Items area and select Edit This Item in the bottom left of the HTML Item box. This opens the html editor where text can now be added, deleted, and edited as desired. Select Update when finished.
Upload an Image in the CMS
Images cannot be uploaded directly into the CMS. Adding an image requires a URL. To get the image URL from an image already existing in a course:
- Right click on the desired image.
- Copy the image URL by selecting either Copy Image Address, or
- Open Image in new tab then copying the URL that appears in this new tab.
To get the URL from an image on the computer, first resize the image as needed prior to uploading it to the CMS. In the Page Content Items area, select Add content item.
- Select Image from Upload option.
- Browse to the image location on the computer.
- The image will appear below the initial HTML text editor.
- Copy the image URL by right clicking and selecting either Copy Image Address or Open Image in new tab then copying the URL that appears in this new tab.
- Return to the main HTML editor and select Edit This I
- Item located under the editor.
- Place the cursor where the image will be added.
- Select the Insert Image icon and paste the image URL copied (note: the http:// is already present; don’t include again).
- Select Update to save changes
- Delete the extra image originally added.
Insert or Replace a Video in the CMS
The new video needs to be somewhere on the internet such as You Tube. Once the video is located:
- Select Share below the video.
- Select the Embed option.
- Select Copy to get the link that appears next to the video.
- Return to the HTML editor in the CMS and select Edit This Item.
- Place the cursor where the video will be located.
- Select the embed icon at the far right of the HTML editor options.
- Paste the copied video link.
- Select Update.
- Delete the unwanted video if replacing.
Find the new GUID and Replace the Original
Once all edits in the CMS are complete for the cloned lesson, the updated lesson has been previewed for accuracy, and it has been published, the new GUID will need to replace the original copied at the start of the process.
Under the Learning Object Attributes, select and copy the characters below the ID heading. This is the new GUID that will be pasted where the original GUID was copied. Return to the LMS window left open at the start of the process, delete the original GUID, and paste the new one. In Buzz, select done. In Canvas, select Update. In Schoology, select Save Changes.
