Blackout Dates
Target Audience: Administrators (Buzz Platform)
Teachers may also find this article helpful.
Whether schools opt to have teachers assign due dates or have the platform provide due dates, it is important for administrators to add their school holidays to the Domain Settings.
Basic Blackout Date Functionality:
- Blackout dates added within the domain settings flow down into all subdomains and all courses within.
- This is an efficient way to assure students do not see due dates on school holidays, testing days, or other occasions when work should not be added to a student’s “to-do” list.
- It is essential to add blackout dates before students begin the semester.
- If blackout dates are added after students start a given semester, due dates are shifted both before and after the present date. This means that an assignment due in the future could suddenly look past due. For this reason, adding blackout dates prior to the start of school is critical.
- Note: We do not suggest adding blackout dates for items that occur suddenly, such as snow days or other emergencies that may close a traditional school.
How to Add Blackout Dates – Domain Level:
Administrators should add any date they do not wish course activities assigned by completing the following steps:
- Login to the Buzz Admin App homepage.
- Select the ellipsis menu (3-dots) » select Domain Settings.
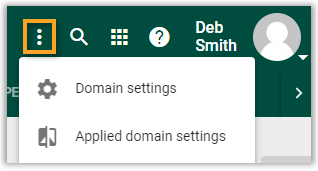
- Locate the section labeled: Blackout dates.
- Select Add.
- Enter the name desired.
- If the time off is just one day, add the same date in both the start and end date fields.
- If the time off covers a span of dates, add the first and last date of the holiday.
- Select Done.
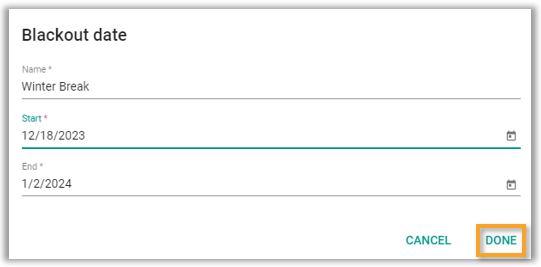
- Repeat step # 4 for all dates students are not expected to work on course activities.
- Select Save located in the upper right corner of the Domain Settings View.
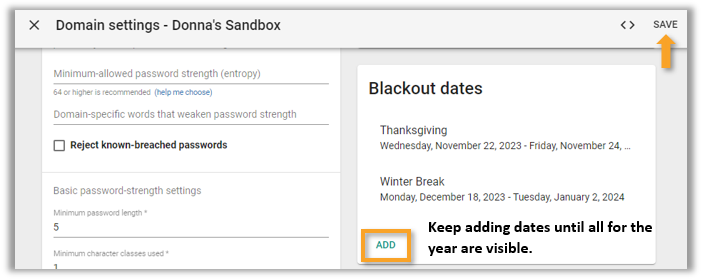
Course Level Blackout Dates:
Teachers can also add blackout dates that are not school-specific but are course-specific (e.g., field trips). However, there are some possible negative impacts if the following is not understood:
- Blackout dates at a course level should never be added before the administrator adds school-wide blackout dates.
- Once course blackout dates are added, any change made by administrators at the domain level do not flow down to the course. Teachers would need to add any of these changes manually to the course.
- We suggest caution to all if adding blackout dates at a course level!
How to Add Blackout Dates – Course Level:
Teachers or administrators can add blackout dates at a course level, but always add only after the administrator has added dates at the domain level first.
- Select the pencil icon associated with a given course from the teacher App homepage. If you are an administrator, navigate to the details page of the given course and access the editor via the hamburger menu.
- Select the wrench icon » select Course settings.
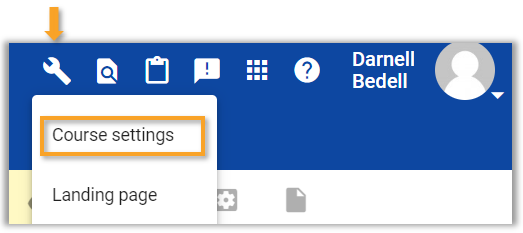
- Locate the Blackout dates section.
- Read the provided warning before adding any course blackout dates. If there are no flow-down blackout dates or they seem incomplete – STOP. Do not add course blackout dates before reaching out to the administrator so they can add the domain blackout dates first.
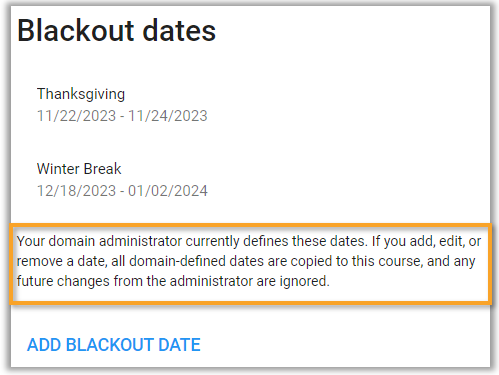
- Add desired additional blackout date.
- Select Save in the upper right corner of the course settings view.
