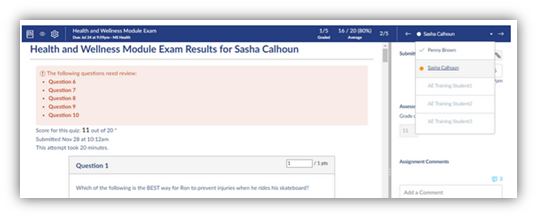Canvas Speed Grader
Target Audience: Teachers (Canvas)

Grading is one of the main tasks of the online teacher. The Canvas Speed Grader is a tool that can maximize teacher efficiency in the grading process. This article highlights its main features and how to use the Speed Grader tool.
Teachers can see which items need to be graded by looking at the To Do List on the Teacher Dashboard. This list shows the item title, course, how many of each activity need to be graded, the point value of the activity, and the due date if applicable.
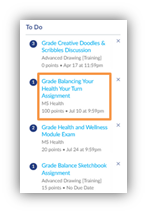
Using the Canvas Speed Grader Tool
Select an item from the To Do List to access the Speed Grader Tool. Notice that the Speed Grader tool opens in a new tab, so closing the tab will bring you back to the Teacher Dashboard.
Key Features of the Speed Grader:
- Grade Book Icon: Located in the upper left, this icon brings teacher to the course grade book when selected.
- Eye Icon: Located in the upper left, selecting this icon allows teachers to toggle between having all posted grades visible or hidden.
- Gear Icon: Also located in the upper left, the gear icon opens the Settings menu. This menu includes Options, Keyboard Shortcuts, and Help. The Options allows teachers to decide how they want students to be listed including hiding names and the ability to grade question-by-question rather than an entire assignment at once.
- Assignment Statistics: This area displays student submission data including how many students have been graded on this assignment, the average score, and how many students still need to submit the assignment.
- Student Name and Options: This area shows the current student being graded. The left/right arrows allow teachers to view previous submission graded, and the down arrow shows all students in the course. A green check indicates that a student submitted the work while a yellow dot notes they haven’t yet submitted it.
- For quizzes and exams that have a combination of computer-graded and teacher-graded questions, you will see a red box at the top of the tool. This indicates which questions you have to score manually.
- For computer-graded questions, you will see both the correct answer as well as the answer your student chose, if incorrect.
- Submission Window: Located on the right side of the Speed Grader tool.
- Selecting the pencil allows the teacher to change the status of the assignment. Choices include late, missing, excused, and none.
- The assignment grade is posted in the Assessment box once it has been graded.
- Assignment Comments can be added by the teacher in this window. In addition to written comments, teachers can attach a document with annotations, or record and upload either an audio or video clip for feedback. Select Submit to save the feedback and upload to the gradebook.
- Teachers can also add to the Comment Library to save and access frequently used comments. To create a new comment for the Comment Library, select the chat bubble icon above the written feedback box. Here, teachers see any previously saved comments and can choose to turn on suggestions while typing. To add a new comment, scroll to the box at the bottom of the window, type the comment, and select Add to Library. The Comment Library follows the teacher, so the comments created here can be used in any class while in the Speed Grader. Comments can be edited or deleted at any time.