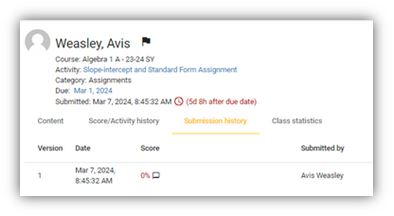Clearing Grades
Target Audience: Teachers and Administrators (Buzz)
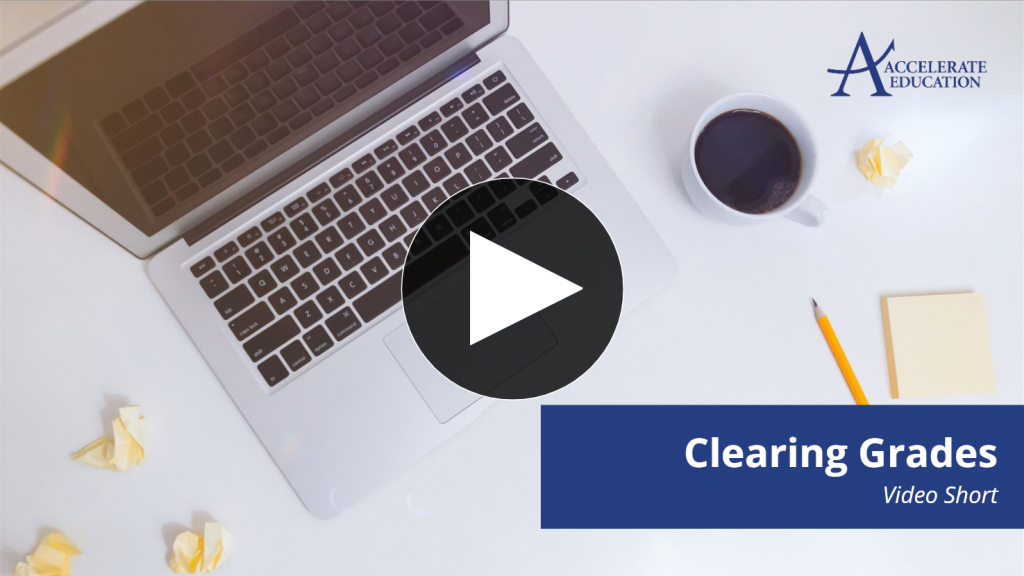
Because many Accelerate Education courses use auto completion settings, students occasionally can be graded out prematurely after speeding through a lesson and not truly mastering the content. Although these enrollments can be reinstated, the automatic zeroes and activity completion status must be reset before the student can begin working again. This article explains the steps in this process.
Before clearing zeroes and resetting the activity completion status, an administrator will need to reinstate the completed enrollment for the student. To do this, please follow the steps found in this video: Reinstate A Completed Enrollment. Additionally, teachers should contact the student and/or Learning Coach to determine why the student is speeding through the course and to work out a plan to make changes moving forward.
Clearing Grades in Buzz
After communicating with the student, Learning Coach, and administrator as needed, the first step in clearing grades in Buzz is to clear the automatic zeroes.
- Locate the earliest assignment with a zero from the course gradebook.
- Click on the assignment score. This will bring you to the assignment grading window.
- Select Clear in the Score area on the right of the screen.
- If points were awarded based on a rubric, clear each individually assigned score here.
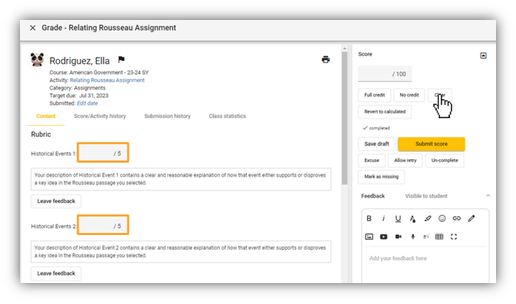
- Select Submit Score once the previously entered score has been removed. Users are automatically redirected back to the gradebook after submitting the score. You will now see the document icon in the cell where you’ve cleared the zero as shown in the image below.
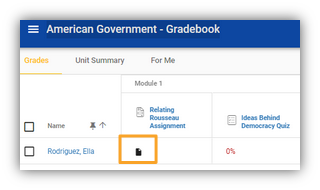
For activities that were never submitted appropriately, the second step in this process is to un-complete the activity. This will remove the green checkmark from the student’s view and redirect the student to complete the activity.
- Select the document icon from the gradebook that appeared after clearing the zero.
- Select Un-complete from the Score area of the grading window.
Note: If the student previously submitted a document for the activity, it is possible to clear the completed status, but not the work that was submitted. In this case, teachers have two options for having students resubmit the work.
- Option 1: Post a grade and allow a retry. This will not force students to resubmit, but will allow for another attempt. It is especially important that teachers communicate the expectation for resubmission here with the student and/or learning coach.
- Option 2: Un-complete the activity as done in the previous section. This will force the student back to the activity to resubmit. However, because there was an assignment submission, there may be some confusion for the teacher as the original activity submission will still appear in the Needs Grading tool. Using the Submission History tab will allow teachers to review all previous submissions as a reminder of the situation.