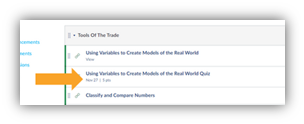Setting Due Dates in Canvas
Target Audience: Teachers (Canvas)
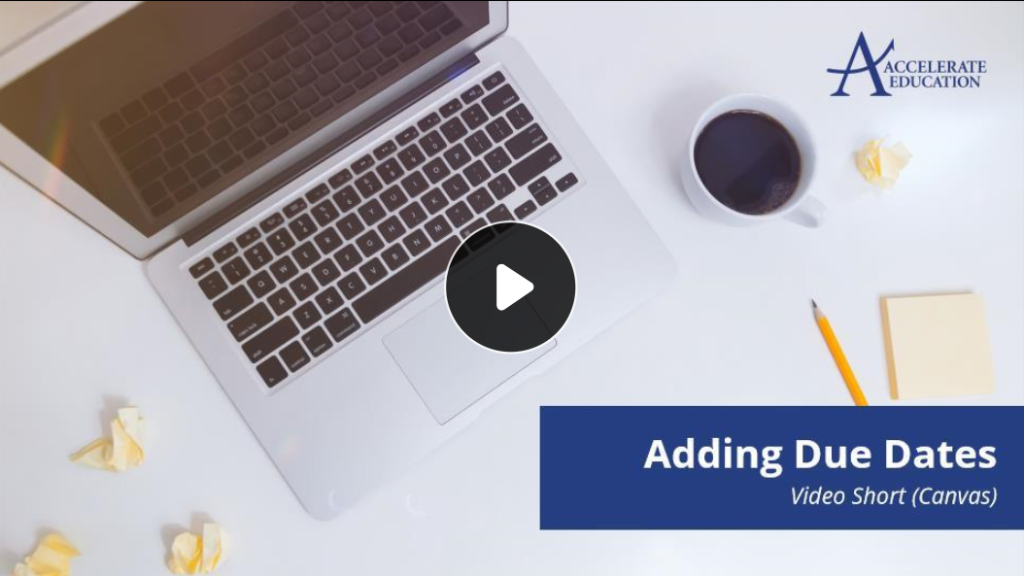
While course content comes fully loaded on Canvas, some features such as due dates will need to be set by the course teacher. This article explains the steps needed to set due dates for graded work in a Canvas course.
Setting Due Dates in Canvas
To set due dates:
- Select the desired course from the Canvas Dashboard. This brings teachers to the course modules list where they will be able to view the graded work in the course to see which activities need due dates.
- It may be helpful to have your school calendar open to ensure that due dates are not being scheduled on days school is closed.
- Open the Canvas calendar in a separate window by right-clicking on the Calendar link in the left side toolbar.
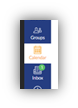
- Notice the list of calendars for each of your courses as well as a personal calendar on the right side of the screen. If you have more than five courses, only five will show at any given time. To change the visible calendars, select the box in front of the desired course names.
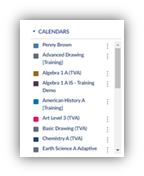
- Select the title of the first graded activity in the modules list, and then select Edit.
- Scroll down in the Details tab to view the Assign box.
- Click on the calendar icon to locate and select the desired due date for the first graded activity.
- Edit the time if desired.
- Select Save.
- Refresh your screen to view the new date on your calendar.
- Repeat this process as needed to schedule your entire course.
Note: You may wish to add ALL dates before your students begin OR add dates a few weeks at a time if you foresee changes to save yourself time and avoid redoing this completed work.
Note: To edit an existing due date, simply click the existing date on the calendar and drag it to the new desired date.
Only graded work can be added to the calendar using this process. If you want students to see due dates for non-graded activities, teachers can create a basic placeholder on the calendar
Add Due Dates for Non-Graded Activities
- Select the desired date for the due date on the calendar.
- Fill out the relevant information in the pop-up window, including selecting the relevant calendar where the event should be added.
- Select Submit when completed.
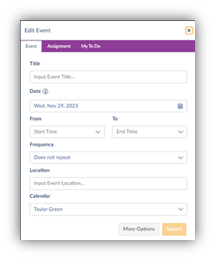
Note: Students can select the event from the calendar to view additional details about the assignment including the title, calendar, and due date.
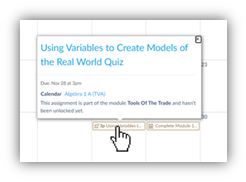
Note: Teachers and students can also view due dates from the modules list below each graded activity.