Add Teacher Content to Course
Target Audience: Teachers (Buzz)
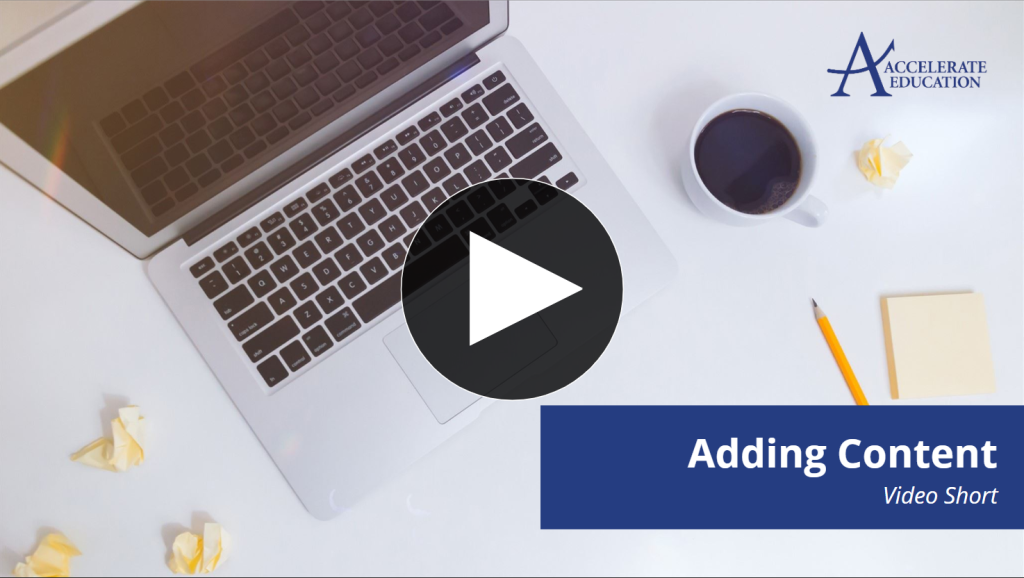
Our courses can be modified in multiple ways to meet program needs. The most common modifications include adding and hiding content. This article focuses on adding teacher-created content to a course hosted in the Buzz LMS.
Best Practice: Try to make most course edits prior to students starting. Making edits after students start may impact student calendars and pacing and performance data.
Adding content
- Plan ahead and know what activity you want to add and where you wish to add it.
- Select the course pencil icon (editor) from the teacher’s homepage.
- Select the + associated with the content module (if adding content or graded activity to an existing module).

- Select the desired content type. The table below provides information about the most commonly used activities.

Activity Definition Folder Used to create sub-folders or new modules. Library Used to copy content from another course into the present course. Embed code Used to add content from other locations from which the code can be copied. File attachment Used to embed the file into an iframe view. Many document extensions can be uploaded including Word, PDFs, and image files. Google Drive Document Used to embed Google documents. Website link Used to link to outside URL. Consider opening in a new window. This is especially important if the URL is http rather than https. Rich Text Used to build an embedded page. Always think of visuals when using this option. The page should include variety and likely contain tables to allow for organization. Do not just type text, as this often would not engage students. Buzz Activities Assignments, Assessments (quizzes or exams), Discussions, Journals, Flashcards An important reminder when adding a graded item – you must purposefully select the category to which the new activity should be added, as it will impact grades. - Complete action based on item selected.
- Move activity (click on name and drag) from the bottom of the module to its desired location.
The process is basically the same when adding a completely new module. The only difference is that you start by selecting the + Activity option below the last module and add a folder first. This folder becomes the container for the new module.

