Canvas – Importing Accelerate Education Courses
Target Audience: Canvas Administrators
To start the process of adding Accelerate courses to a program’s Canvas LMS, an Accelerate representative will:
- Email the identified person both a Consumer Key and a Shared Secret. These will be needed during the course import process to configure an External App using LTI. A second set of credentials may be provided if using certain AP or CTE titles.
- Grant access to one or more Dropbox folders containing common cartridge exports (.imscc files) for each course.
Once the above items are received:
(Select here to download a PDF file with the following steps.)
Course Access & Adding LTI Information
- Access the provided Dropbox folder. Navigate to the .imscc file of the course you want to import and select download.

- Verify you have the following information available prior to starting the import process:
– Launch URL: https://ideal.accelerate-ed.com/lti/dispatch
– Domain: https://ideal.accelerate-ed.com
– Program-specific Key and Secret (provided by an Accelerate representative) - Log in to Canvas and select the Admin along the vertical menu.
- Select Settings from Admin menu view » Apps tab.
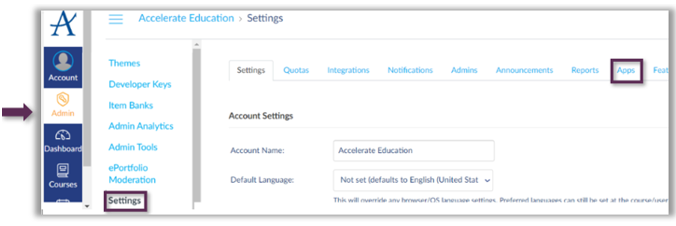
- Select View App Configurations.
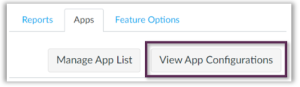
- Select the +App button.
- Select Manual Entry from the Configuration Type drop down menu.
- Add the following to the remaining fields:
– Name: Accelerate
– Consumer Key: school specific provided previously via email
– Shared Secret: school specific provided previously via email
– Launch URL: https://ideal.accelerate-ed.com/lti/dispatch
– Domain: ideal.accelerate-ed.com
– Privacy Level: Name Only **This is vital to ensure teachers are able to appropriately view student names associated with submitted activities.**
– Custom Fields: accelerate_show_speedhstream=true - Select Submit.
- Repeat Steps 6-9 with additional LTI credentials if provided by your Accelerate Education representative. This is needed if using certain CTE electives or some AP courses.
Importing Courses Into Canvas
- Log in to Canvas and select the Admin tab » Courses within the vertical menu.
- Select the +Course button in the upper right.
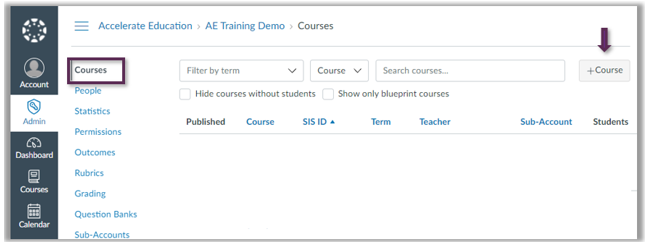
- Complete the fields on the Add a New Course card and then select Add Course button.
– Course Name and Reference Code must have data.
– This action creates a course shell, but the content is not yet loaded. - Open the newly created course course by selecting the hyperlinked course name within the Admin tab Courses view.
- Select Import Existing Content from the options on the right.

- Select Content Type dropdown menu » Canvas Course Export Package.

- Select Choose file and choose the appropriate common cartridge for the course you are loading. Remember to extract the files from the previously downloaded zipped folder before importing.
- Select the All content radio button and deselect the Import existing quizzes as New Quizzes » Import.

Warning: Presently Canvas does not support the delivery of courses with New Quizzes via Common Cartridge. It is for this reason that all our courses use Classic Quizzes as their default assessment engine.
Related Articles:
